Translate the bundle
The Rigi addin for SDL Passolo has two main objectives:
- Support various file formats and requirements
- Provide a WYSIWYG (What You See Is What You Get) localization environment, a.k.a. visual localization
In addition to the SDL Passolo standard functionality, translators can use the WYSIWYG localization environment if it is available for the project (Live website, Screenshots).
In the following section you may follow the steps for translating with the standard SDL Passolo 2015 tool.
- Start SDL Passolo Translator Edition
- Select File > Open
- Select the bundle (extension .tbulicnn)
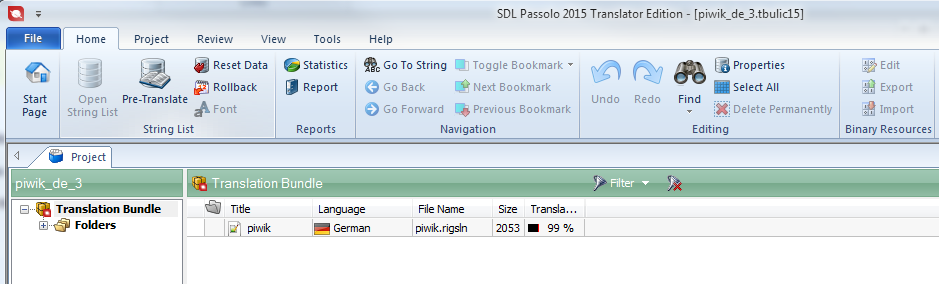
- Double-click the language in the translation bundle panel.
This will open the bundle.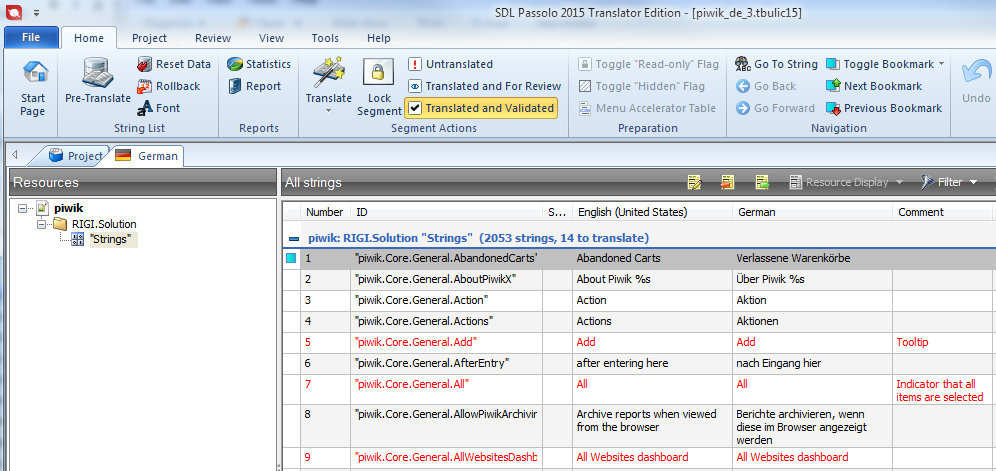
- Click the Show resource button to enter the preview mode (alternatively you can also double-click Rigi.Solution > "Strings" in the Resources panel):
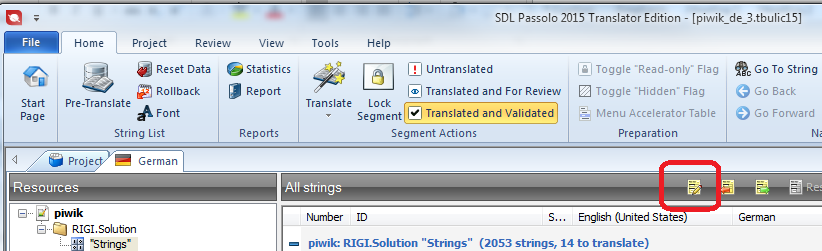
This will open the preview.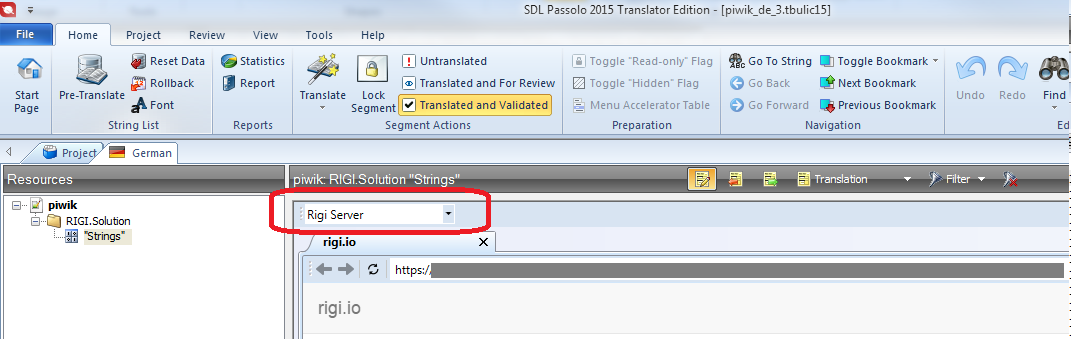
The dropdown control on the top left of the preview enables various views. The views that are available depend on the project that the project manager has prepared. The supported views are:
- Rigi Server. When you select a string in the string list, the preview will be retrieved from the Rigi server. Ask your project manager for access rights to the project.
- Live. Browse the live web-application and localize it in context on-the-go.
- Translate. This is similar to Rigi Server, but in this mode the previews are stored locally on disk.
- Review. All available previews that are stored on disk are shown and translations can be entered WYSIWYG.
- Select one of the views.
This will show the preview where the selected string is highlighted. In the example below, the text "All" with ID "piwik.Core.General.Add" is used twice on the same preview.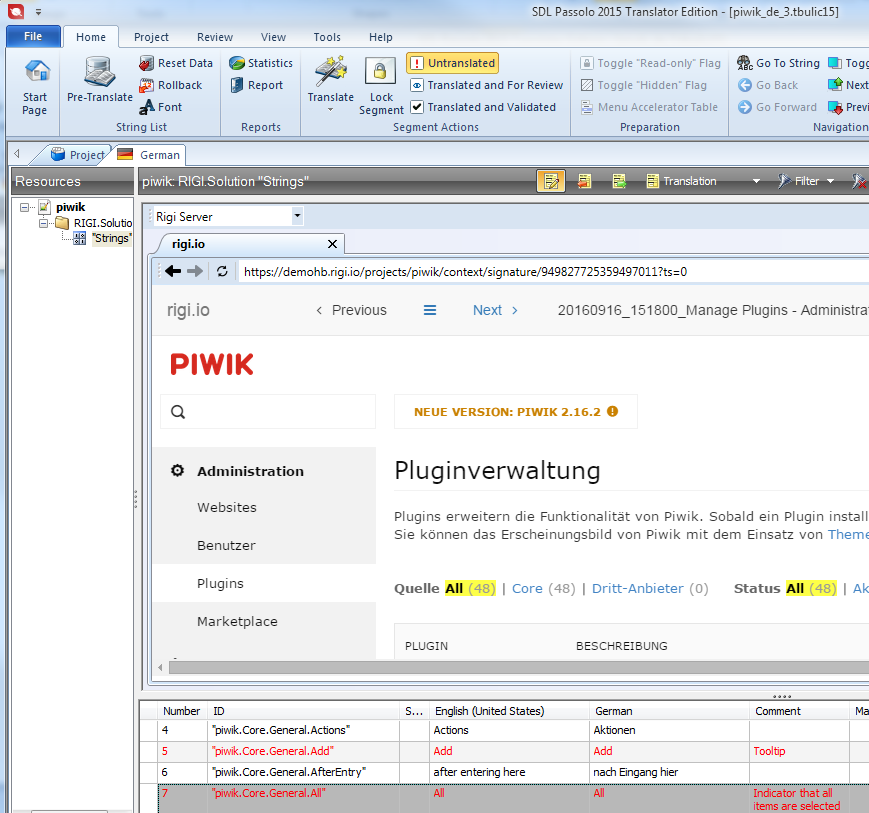
- Select an untranslated string.
Note: you can use the Filter option in Passolo to select certain strings. There is a pre-defined filter to select all untranslated strings, but you can also define your own by clicking "Define...".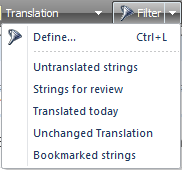
- Enter the translation (to the third box in the Properties window, by default in the bottom right corner)
The changes are immediately reflected in the preview: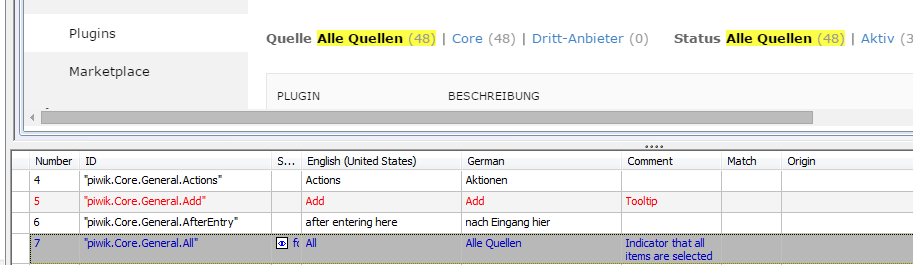
Not all strings have a preview. There are alternative ways to understand the context, such as the Text Display window, or the comments under the Comment column of the string list (if available). - Hit Enter or click on the blue arrow pointing down to jump to the next Untranslated string
- On the string list window click on Filter , and in the drop-down menu choose Untranslated strings.
Note: if you encounter instabilities with Passolo (e.g. freeze of the application), please change the filter settings in the Rigi addin, see Filtering may freeze Passolo.
